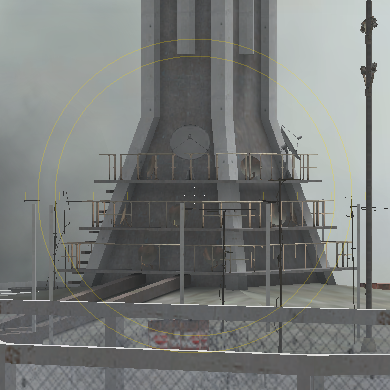In order to modify the crosshair, you'll need to download and install the GCFScape utility, which allows you to extract resources from your half-life installation.
If you want to copy these instructions to your website or publication, you must include the following credit:
Zoomed Crosshair Color Hack
| Before: |
|
|
| After: |
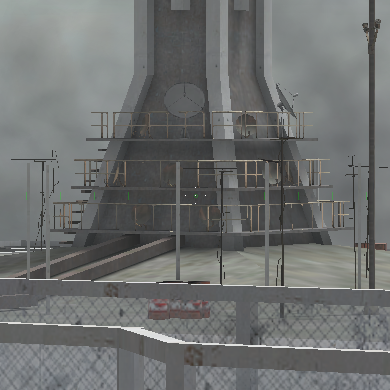 Subtle, but helpful on all-white background Subtle, but helpful on all-white background |
Step 1: Extract resources
Use GCFScape to open the following file:
C:\Program Files\Valve\Steam\SteamApps\half-life 2 deathmatch.gcfOnce this file is open, we're going to need to extract two resource files. In the left column, open the resource hierarchy and find
root/hl2mp/scripts/HudLayout.resExtract this resource node by right-clicking and selecting Extract, and save it under the following directory:
C:\Program Files\Valve\Steam\SteamApps\*STEAM_USERNAME*\half-life 2 deathmatch\hl2mp\scripts(if the directory doesn't exist, create it.)
Next, navigate the resource hierarchy in the left pane again, and this time, navigate to
root/hl2mp/resource/ClientScheme.resExtract this resource node and save it inside the following directory:
C:\Program Files\Valve\Steam\SteamApps\*STEAM_USERNAME*\half-life 2 deathmatch\hl2mp\resource(if the directory doesn't exist, create it.)
Step 2: Modify values
Open
C:\Program Files\Valve\Steam\SteamApps\*STEAM_USERNAME*\half-life 2 deathmatch\hl2mp\resource\ClientScheme.resin your favorite text editor. You'll need to edit the "ZoomReticleColor" property, which is roughly on line 58:
// weapon selection colors
"SelectionNumberFg" "255 220 0 255"
"SelectionTextFg" "255 220 0 255"
"SelectionEmptyBoxBg" "0 0 0 80"
"SelectionBoxBg" "0 0 0 80"
"SelectionSelectedBoxBg" "0 0 0 80"
"ZoomReticleColor" "0 255 0 255Save your changes, and open the other extracted resource file,
C:\Program Files\Valve\Steam\SteamApps\*STEAM_USERNAME*\half-life 2 deathmatch\hl2mp\scripts\HudLayout.resWe're going to modify the HUD so that the circles that are normally drawn in the zoomed reticle are drawn a lot smaller. The properties we're interested in are called "HudZoom" and are near line 194:
HudZoom
{
"fieldName" "HudZoom"
"visible" "1"
"enabled" "1"
"Circle1Radius" "0"
"Circle2Radius" "1""DashGap" "16"
"DashHeight" "4"
"BorderThickness" "88"
}Save your changes, and proceed to lock your files so that HL2 won't over-write them. This step may require that you use NTFS on your drive -- FAT32 may not support file locking attributes.
Step 3: Lock files
Using the Windows explorer, navigate to the
HudLayout.res file first. Right-click on the file in the shell, and select "Properties." Under the Attributes section, check Read-Only. Click the Apply button.Repeat this procedure for the
ClientScheme.res file as well.